Cabe hacer la aclaración de que en este tutorial, como en los que vengan en el área de Especiales se detallarán un poco menos los procedimientos, por ser tutoriales mas extensos y complejos; pero no por eso dejarán de ser claros. De hecho este es uno de los mejor explicados a mi parecer, prueba de ello es que fue necesario separarlo en tres partes.

Este tutorial se basa en las bondades de los modos de capa. Iniciemos por presionar «Q» en nuestro teclado para entrar a un «modo mascara rapida» y luego con la herramienta Airbrush cubre la blusa de la chica.
Si cometes errores recuerda que simplemente tienes que usar el Borrador para eliminarlos.
Verás como se traza una capa roja (rosa) la cual es la mascara de la que hablabamos.
La imagen te muestra la capa una vez terminada.

Presiona nuevamente «Q» y la capa roja desaperece, dejando una selección que abarca toda la imagen excepto la blusa. Sin embargo lo que necesitamos es una selección sobre la blusa, pues será esta la que sufra los cambios. Para esto solo presiona «Ctrl+Shift+I» lo que nos invierte la selección.
A continuación gurda la selección: Select > Save Selection y nombrala blusa, o como gustes.
La imagen nos muestra la selección resultante. Suaviza la selección Presiona «Alt+Ctrl+D» y usa un radio de 2 px.

El sigueinte paso es oscurecer un poco la blusa pues será muy importante a la hora de pegar una segunda imagen para no perder los entalles por un exceso de luz.
Esto se logra con los levels: Layer > New Adjustmente Layer > Levels. Sólo modifica los valores con el rectangulo rojo en la imagen (5, .70 y 255). Esto sucede si aun tienes la selección. Recuerda que si la pierdes la tienes guardada y la puedes recargar.
Como ves, ahora es mucho mas notorio el talle de la chica, pues hay menos luz.
Deselecciona la blusa presionando «Ctrl+D» Presiona «Crtl+E» para unir las capas.
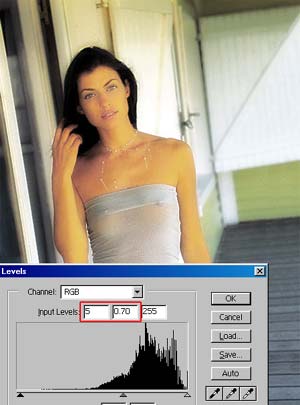
Y por fin aparece el bueno, un Tigre que creo es un buen intercambio (los atributos naturales de la chica por los salvajes ojos del felino) y si no pues ni modo.
Toma la herrameinta Move y arrastra la imagen de intercambio, en este caso el Tigre, y colocala a la altura de la blusa.
Luego de esto presiona «Ctrl+T» para poder manipular la imagen a tu gusto y que ajuste un poco mas a la blusa. La imagen te muestra que en este caso aumenté la altura y gire un poco para ajustar la imagen a la inclinación de la blusa.
Una vez que consideres adecuada la posición de tu segunda imagen presiona «Enter» para desaparecer el recuadro.
Si crees que has cometido un error, presiona «Escape» y vuelve a intentar.

En este momento cuentas con 2 capas: la de la chica debajo de la del tigre; vamos a trabajar sobre la del tigre:
carga la selección que tienes guardada con el nombre de «Blusa» (espero): Select > Load Selection. Suaviza la selección Presiona «Alt+Ctrl+D» y usa un radio de 2 px.
Luego presiona «Ctrl+Shift+I» para invertir la selección.
Presiona «Delete» para borrar lo que no cubre la blusa.
La imagen te muestra el resultado que deberás tener hasta aquí.

Finalmente Cambia la capa del tigre a modo Multiply y la opacidad bájala al 25% y listo. Como verán desapareció un muy bonito par, pero aparecieron un par de ojos muy llamativos tambien, los del felino.

